Home - Information Services - Get Help - How-to-Guides - WebAdvisor - How to Register Advisees
How to Register Advisees
- Go to the MC home page (http://www.monmouthcollege.edu).
- Select MyMC.
- If prompted, log in to the Forefront Threat
Management Gateway page with your MC user name and password.
Otherwise, proceed to the next step.
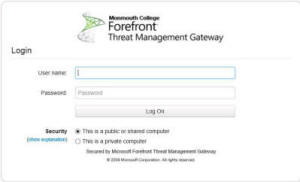
-
Under Self-Service (WebAdvisor), select FACULTY.
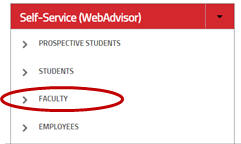
-
Select Advisors/Registration/Grading.
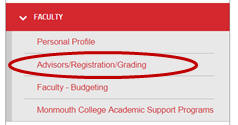
-
Select Advisees.
- Click the Term down arrow and select
the term for which you want to register the advisee.
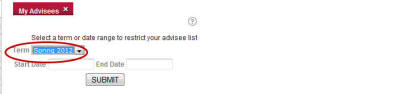
- Click SUBMIT.
- If you know the course and section number of the class
for which you want to register the advisee, then click the down
arrow next to the advisee's name and select Express Register. (If you want to search for a section, click the down
arrow next to the advisee's name and select Search and Register.)
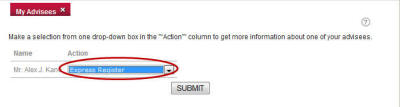
Note: You'll only be able to work with one advisee at a time. Make sure that the cell next to the student name is blank before moving to begin registration for another advisee. - Either click SUBMIT or press the Enter key.
- LEAVE THE SYNONYM FIELD BLANK. (This field is not
used for our registration process.)
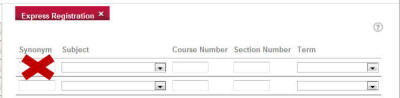
- Click the Subject down arrow and select the subject.
(Match the prefix, and be specific. For example, for SPAN,
select Spanish, not Modern Foreign Language. For PHED or
EXSC, select Physical Education or Exercise Science, not
Kinesiology, etc.)
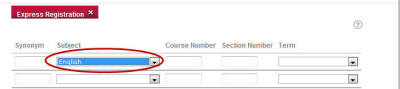
- In the Course Number and Section Number
fields, enter
the course and section numbers.
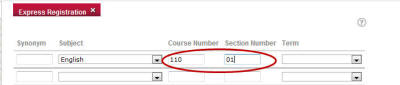
- Click the Term down arrow and select
the term for which you want to register the advisee.
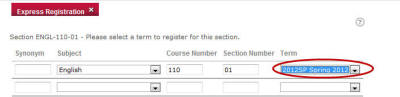
- Click SUBMIT at the bottom of the page.
- Click the down arrow next to the course and select
Register.
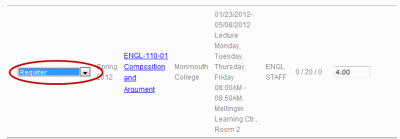
Note: If there are several courses listed, then you can click the Action for ALL Pref. Sections down arrow and select Register.
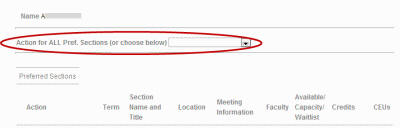
Please note that if there is something preventing registration for even one course in a group (e.g., if the section is closed), then none of the registrations will go through. You would have to waitlist the student for the closed section since the same action (registration) could not be applied to all of the choices. - Click SUBMIT at the bottom of the page or click the Enter key. (The Enter key will only work if Register is highlighted in blue.)
- If the class is not closed, there is not a time conflict, all
prerequisites have been meet, etc. then the registration will be
processed, as shown below.

If a class is closed, then you'll have the option of placing the student on a waitlist. Waitlist information is displayed at the bottom of the page.
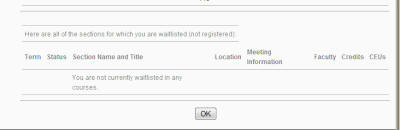
- When you're finished registering advisees and using the MyMC page, close the browser
window.
IMPORTANT! Before leaving your office computer, either lock it by pressing the Ctrl + Alt + Delete keys at the same time and then selecting Lock this computer or log off so that no one can access your MyMC page.
Additional Notes
- To view your advisee's schedule, go back to My Advisees,
click the down arrow next to the name of the student whose schedule
you want to view, and select View Student Schedule.
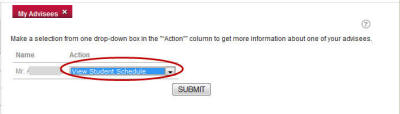
- Eventually, we'll get the superfluous fields such as Synonyms and CEUs removed. Just ignore them for now.
- You won't be able to register your advisees until they become eligible to register given the registration start times.
- Jill, Lisa, and I will still need to move students from waitlists
and override other registration restrictions from our side of Colleague.
Instructors will need to email us as has been done in the past.
Questions??? Call the Registrar's Office (x2326) and we will do all we can to help you.
