Home - Information Services - Get Help - How-to-Guides - WebAdvisor - Time Approval Directions for Supervisors
Time Approval Directions for Supervisors
Once a student has submitted his or her timesheet for final approval, you'll receive an automated email message that says, "[Student's name] has completed the time entry task. Please review the time entry to verify that it is correct."IMPORTANT! The submission of the timesheet by the student to his or her supervisor must be completed within two days following the end of the pay period. Thereafter, the student is no longer able to access his or her timesheet (i.e., the student is locked out), and the timesheet is automatically forwarded to the supervisor for approval.
To review the student's time entry and verify that it is correct, follow the steps listed below. (For assistance, please do not hesitate to contact the Personnel Office at x2122.)
- Go to the MC home page (http://www.monmouthcollege.edu).
- Select MyMC.
- If prompted, log in to the Forefront Threat
Management Gateway page with your MC user name and password.
Otherwise, proceed to the next step.
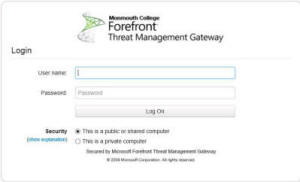
- Under Self-Service (WebAdvisor), select
EMPLOYEES.
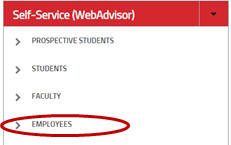
- Select Time Entry and Approval.
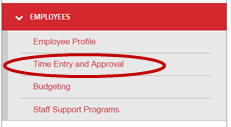
- Select Time approval (for supervisors).
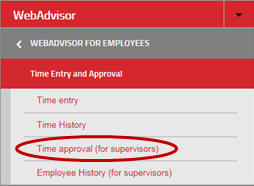
- On the Time approval (for supervisors) page, select the
timesheet that you want to review by selecting its checkbox in the Review
Entry column, as shown circled below.
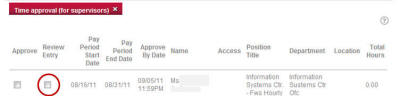
IMPORTANT! Depending on the date, more than one timesheet may appear for the same student. It is extremely important that you only select timesheets for the pay period you want to approve. - Click Submit.
- Click the Supervisor Decision down arrow (shown circled
below) and select Approve.
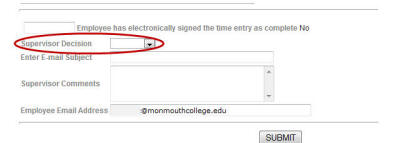
Note: If warranted, you may adjust the student's timesheet on the Time In/Time Out page. If adjustments are made, you're strongly encouraged to include a corresponding explanation as to why the adjustment was made in the Supervisor Comments field. (For more information, see the second note for step 7 below.) - Click Submit.
IMPORTANT! Final review and submission of student timesheets must be completed by no later than the 5th day following the end of the semi-monthly pay period. For the semi-monthly pay period ending on the 15th of the calendar month, time entry must be completed on or before the 20th of the month. For the semi-monthly pay period ending the last day of the month, time entry must be completed by the 5th of the following calendar month.
IMPORTANT! Once the timesheet is submitted to the Personnel Office, the student will automatically receive an email indicating that his or her timesheet has been approved. If you made an adjustment to the timesheet, then this email will indicate that a change was made and will include your comments. (For more information, see the note for step 6.) - When you're finished using the MyMC page, close the browser
window.
IMPORTANT! Before leaving your office computer, either lock it by pressing the Ctrl + Alt + Delete keys at the same time and then selecting Lock this computer or log off so that no one can access your MyMC page.
