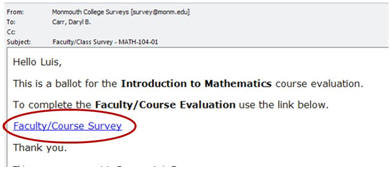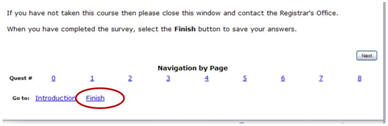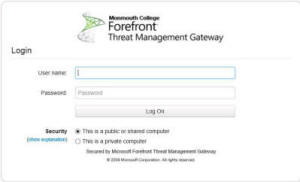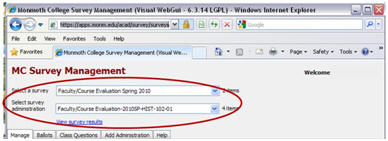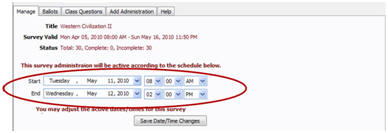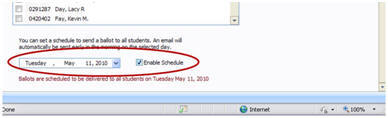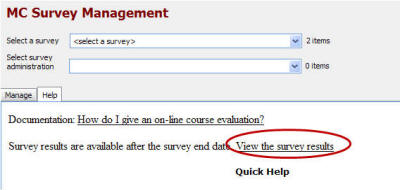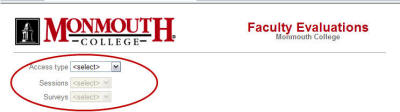|
Home -
Information Services
-
Get Help -
How-to-Guides -
WebAdvisor - Online
Course Evaluations
Online Course
Evaluations
Online Course Evaluations Overview
Set Up an Online Evaluation
View How Many Students Have Completed the Evaluation
Resend the Email to Students Who Have Not Completed the
Evaluation
View Evaluation Results
FAQ (Frequently Asked Questions)
Online Course Evaluations
Overview
The online course evaluation is designed to work on college computers,
student laptops, and mobile devices.
Prior to administering an online course evaluation, you'll need to
set it up using the MC Survey Management program. Setup involves
specifying the start and end times for the survey administration and sending
notification emails (ballots) to students. The notification email
contains a link (shown below) that your students must click on in order
to access the evaluation.
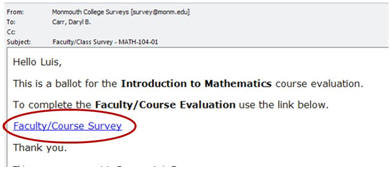
Once a student completes the evaluation, he/she will need to click
Finish in order to submit his/her answers.
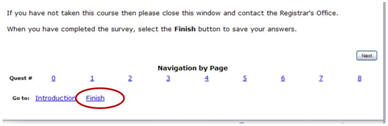
Once a student clicks Finish, he/she cannot access
the evaluation again. (If a student clicks the link to the evaluation
after he/she has clicked Finish, a message displays that
says "Thank you," and he/she will not be able to make any changes.)
Set Up an Online Evaluation
- Go to the MC home page (http://www.monmouthcollege.edu).
- Select MyMC.
- If prompted, log in to the Forefront Threat
Management Gateway page with your MC user name and password.
Otherwise, proceed to the next step.
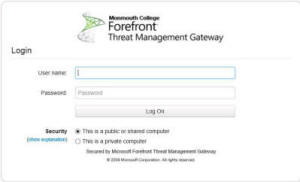
- Under Campus Links, select Faculty Resources.

- Select
On-Line Class Surveys/Evaluations.
- On the Manage tab, click the Select a survey and
Select survey
administration down arrows and select the type of
evaluation you want to administer and the desired class.
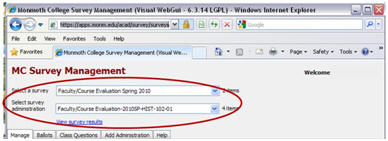
Note: If the class is not
listed, then click the
Add Administration tab, select the class
for which you want to create an administration, and click Create Administration.
- Select the Start and End
times for the survey administration. (Students will not be
able to access the evaluation outside of this date/time range.)
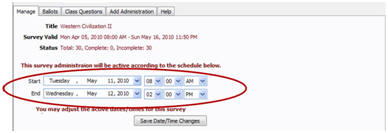
- Click Save Date/Time Changes.
- If desired, on the Add Question tab,
create a custom question to add to the evaluation.
Note: To create a question, click
Add New Question, select Text (if
you want students to write the answer) or Rank
(if you want students to answer using a Strongly
Disagree - Strongly Agree scale), enter the question text,
and click Save.
- If you'd like to view the evaluation before sending it,
then, on the Ballots tab, click
Send Me a Ballot.
IMPORTANT! If you want to add questions to
the evaluation after you've viewed the ballot, then you'll
need to click Clear My Ballot first.
- If you want to send the email to students at a specific
time, then specify the date on which you
want the emails sent and select Enable
Schedule.
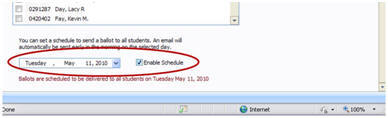
If you want to send the email to students immediately, then click
Toggle Selections to select all of the
students and then click Send
Selected Students E-Mail.
- Close the program.
View How Many Students Have
Completed the Evaluation
After emails have been sent to students, open the MC Survey
Management program and look on the Manage tab. It
should list the total number of students in the course, the number of evaluations completed,
and the number of incomplete evaluations.
Resend the Email to Students Who
Have Not Completed the Evaluation
At any time, you can resend the email to students who have not completed
the evaluation. To do so, on the Ballots tab, click Select
All and then click Send Selected Students E-Mail.
(The system will only send emails to those students who have not
completed the survey.)
View Evaluation Results
You can view evaluation results on the day after the deadline
for turning in final grades.
To view the evaluation results:
- On the Help tab, click View the survey results.
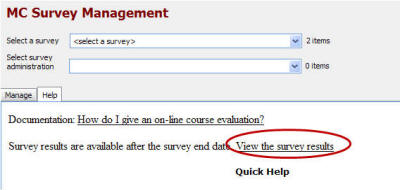
- Select the desired Access type, Session, and
Survey.
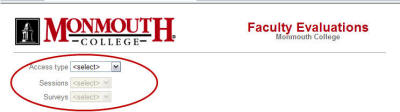
FAQ
- How can I verify that ballots were sent?
If you scheduled ballots to be sent automatically by the system,
then look on the Ballots tab. It should display the date
that ballots were sent.
If you sent the ballots manually (by selecting the students and
clicking Send Selected Students E-Mail), then you
can ask one of your students or check the Completed number on the
Manage tab.
- How can I tell how many students have completed the
evaluation?
Look on the Manage tab. It should list the total
number of students in the course, the number of evaluations completed, and the number of
incomplete evaluations.
- How can a student tell if his/her evaluation went
through?
If the student tries to access the survey again, a message will
display that says, "Thank you," and the student will not be able to make any
changes.
- I want to add a question to the evaluation. What do Text and Rank mean?
Select Text when you want students to write in
their answers. Select Rank for the "Strongly Agree
to Strongly Disagree" scale. It's possible to select both.
- Can I find out who completed the evaluation?
No. You may only view how many students completed the evaluation.
- How can I view the default evaluation questions?
On the Ballots tab, click Send me a Ballot.
You'll then receive an email with a link to the evaluation.
- When I try to add a question to the evaluation, I receive
an error message that says I can't make any changes.
Click Clear My Ballot on the Ballots tab
and then try adding the question again.
- When you specify a send date for the ballots, at what
time are they sent?
The system sends the ballots early in the morning on the date you
specified.
|