Home - Information Services - Get Help - How-to-Guides - Email & Calendar - Automatic Replies
Automatic Replies
Turn On Automatic Replies in Outlook
on the Web
Turn On Automatic Replies in Outlook
2016
Turn On Automatic Replies in Outlook on the Web
- Click the Settings icon in the upper-right
corner of the page.
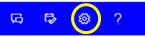
- Click View all Outlook settings.

- Click Automatic replies.

- Enable Automatic replies on.

- If desired, select Send replies only during this time
period and specify the start and end times.
- Enter your message.
- Click Save.
Turn On Automatic Replies in Outlook 2016
- On the File tab, click Automatic Replies.

- Click Send automatic replies.

-
If desired, select Only send during this time range and specify the desired Start time and End time.

- On the Inside My Organization tab, enter
your message.

-
Click OK.
