Home - Information Services - Get Help - How-to-Guides - Email & Calendar - Email Lists - Import an Email List into Excel
Import an Email List into Excel
- Open Outlook 2016 on a MC computer.
- Open the email list.
- On the File tab, select Save As.
- Click the Save as type down arrow and select
Text Only.
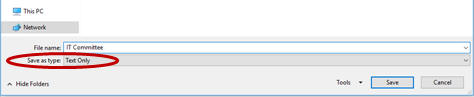
- Click Save.
- Close the email list window.
- Open Excel.
- On the File tab, click Open.
- Click Browse.
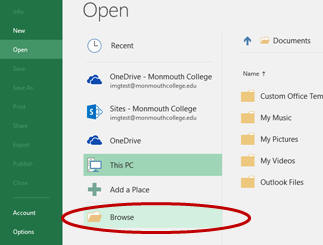
- Click the down arrow across from the File name
field and select All Files.

- Select the text file.
- Click Open.
- On the Text Import Wizard window, make sure
Delimited is selected.
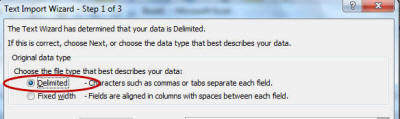
- Click Finish.
- Delete the first 3 rows in the Excel file.
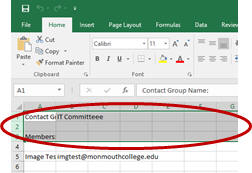
- Enter column titles in blank row above the first entry.

- Save the file.
- Click Yes.
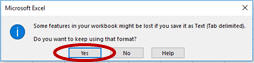
- Click Save.
