Home - Information Services - Get Help - How-to-Guides - Email & Calendar - Mailboxes - Add a Mailbox
Add a Mailbox
Note: If you need access to a shared office mailbox, your supervisor should submit a help ticket to request it for you. After you've been granted access to the mailbox, add the mailbox to your Outlook by following the instructions below.
Note: In order to access another person's mailbox after you add it, the person must 1) add you as a delegate to his or her mailbox and 2) make his or her mailbox folder visible. (For more information, see Add a Delegate and Make Your Mailbox Folder Visible.) After that, add the mailbox to your Outlook by following the instructions below.
- Open Outlook 2016 on a MC computer.
- On the File tab, click Account Settings
and select Account Settings.

- Select your account.
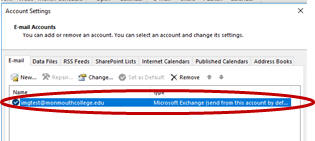
- Click Change.
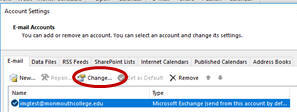
- Click More Settings.
- If a message appears that says, "The operation you selected will not complete until you quit and restart Microsoft Outlook," then click OK.
- On the Advanced tab, click Add.
- In the Add mailbox field, enter the department, office, or person's name, select the desired option from the list, and click OK.
- Click OK.
- Click OK.
- Click Next.
- If a message appears that says, "The operation you selected will not complete until you quit and restart Microsoft Outlook," then click OK.
- Click Finish.
- Click Close.
