Home - Information Services - Get Help - How-to-Guides - Excel 2016 - Combine Columns of Data Using the CONCATENATE Function
Combine Columns of Data Using the CONCATENATE Function
- Click the cell in which you want the formula result to appear.
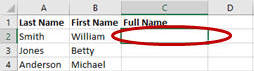
- On the Formulas tab, click Insert
Function.
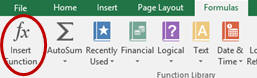
- In the Search for a function field, type
concatenate.
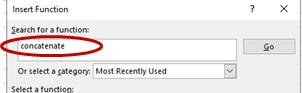
- Click Go.
- Select CONCATENATE from the list.
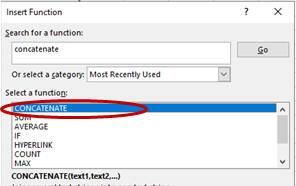
- Click OK.
- With the cursor in the Text 1 field, click the
first cell you want to combine.
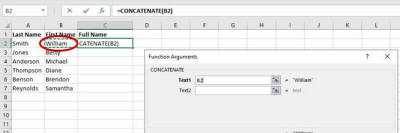
- In the Text 2 field, type a space.
- With the cursor in the Text 3 field, click the
second cell you want to combine.
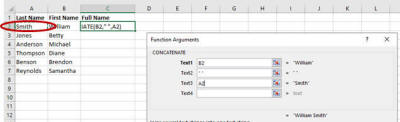
- Repeat steps 8 & 9 as needed.
- Click OK.
- Copy the formula down the column.
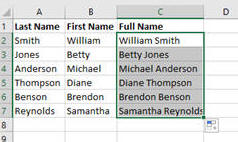
IMPORTANT: If you want to delete the columns of data that you combined, then you'll need to copy the column that contains the combined data and paste it in a new column as Values in order to remove the underlying formulas. Instructions for how to do this are below.
- Copy the combined column.
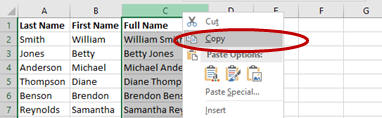
- Right-click on a blank column and select Values.
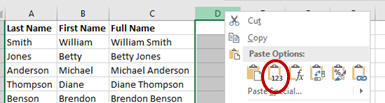
- Delete the columns of data you combined plus the combined column that contains the formulas.
