Home - Information Services - Get Help - How-to-Guides - Moodle - Moodle for Faculty - Activities - Assignment Activity - Create an Assignment
Create an Assignment
- On the course home page, click
Turn editing on.

- In the desired section, click Add an activity or resource.

- Select Assignment.
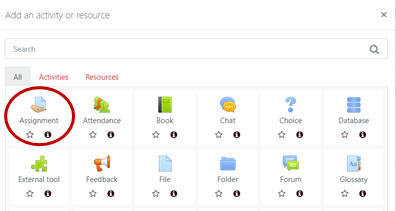
- Under General, in the Assignment name field, enter a name for
the assignment. (This name will appear on the course home page.)

- In the Description field, enter a description of the assignment and instructions. (Students will see this information when they open the assignment.)
- Under Availability, configure the settings as
desired.
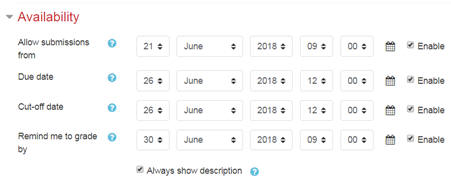
- Allow submissions from - This setting determines when students can access the assignment. If you want students to be able to access the assignment immediately, then uncheck the Enable checkbox.
- Due date - By default, students can submit files past the due date, but their submissions will be marked as late. If you don't want students to submit files past the due date, then make the cut-off date & time the same as the due date & time. If you don't want to specify a due date & time, then uncheck the Enable checkbox.
- Cut-off Date - If you specify a cut-off date & time, then students may not submit files past the cut-off date & time without an extension. If you don't want to specify a cut-off date & time, then uncheck the Enable checkbox.
- Remind me to grade by - When you specify a date & time for this setting, a reminder will appear on your calendar and Dashboard page.
- Under Submission types, configure the settings as
desired.
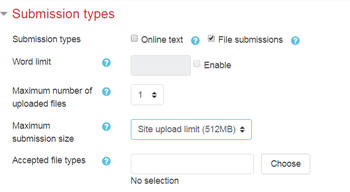
- Submission types - This setting is used to specify whether students upload files, enter text directly in Moodle, both, or neither. (Use neither when you want a column added to the gradebook for an activity that a students does not complete in Moodle, such as attendance at an event.)
- Word limit - This setting is used to specify the maximum number of words a student can enter for an online submission.
- Maximum number of uploaded files - This setting is
used to specify the number of files that a student can submit for the
assignment.
IMPORTANT! This setting defaults to 20. If you want students to upload only one file for the assignment, then be sure to change this setting. - Maximum submission size - This setting is used to specify the maximum file size that can be uploaded for the assignment.
- Accepted file types - This setting is used to specify the types of files that students can submit for the assignment. (For example, you only may want students to upload .pdf files or Word documents for the assignment.) If you leave this setting blank, then students can submit any type of file for an assignment.
- Under Feedback types, configure settings as
desired.
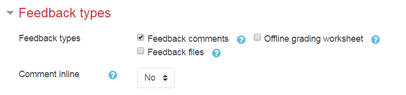
- Feedback comments - When this setting is selected, you can enter comments regarding a student's work on the assignment's grading page, and the student will be able to view your comments in Moodle.
- Offline grading worksheet - When this setting is selected, you can download a grading spreadsheet for the assignment from Moodle, enter grades on it, and upload it Moodle.
- Comment inline - When this setting is set to Yes, text from a student's online submission will be copied into the feedback comments area so that you can enter your feedback inline or edit the submission text.
- Under Submission settings, configure the settings
as desired.
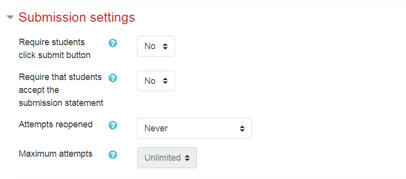
- Require students click submit button - When this setting is set to Yes, students must click a Submit button in order to declare their submission as final and prevent them from making changes. (Otherwise, students can upload files up until the cut-off date or until you select Prevent submission changes on the View all submissions page.)
- Require that students accept the submission statement - When this setting is set to Yes, students must agree to the anti-plagiarism statement that appears in the Scots Guide before they can submit a file for the assignment.
- Attempts reopened - This setting determines how student submission attempts are reopened after they've been graded. (e.g., Never, Manually, & Automatically until pass).
- Maximum attempts - If you've set the Attempts
reopened setting to Manually or Automatically until pass, then this
setting is used to specify the maximum
number of submission attempts a student can make for the assignment.
- If this is a group assignment, then, under Group
submission settings, configure the settings as desired.
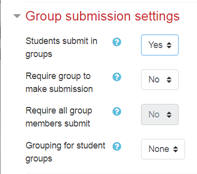
- Students submit in groups - When this setting is set to Yes, a submission will be shared among group members and all members of the group will see each other's changes to the submission.
- Require group to make submission - When this setting is set to Yes, then students who are members of the group will not be able to make a submission.
- Require all group members submit - When this setting is set to Yes, then each member of the group must click a Submit button in order to submit the assignment. When this setting is set to No, then any group member can click a Submit button to submit the assignment.
- Grouping for student groups - If you've created groupings of groups, then this setting determines which grouping will be used for the assignment. If this setting is set to None, then the default set of groups will be used.
- Under Notifications, configure the settings as
desired.
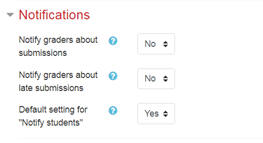
- Notify graders about submissions
- When this
setting is set
to Yes, you'll receive an email each time a student submits a file
for an assignment.
- Notify graders about late submissions - When this setting is set to Yes, you'll receive an email whenever a student submits a file for an assignment past the due date.
- Default setting for "Notify students" -
When this is set to Yes, students will receive an email after you
grade the assignment to let them know their grades are available to
view in Moodle.
- Under Grade, configure the settings as desired.

- Type - This setting is used to specify the grade type for the assignment (e.g. point, none, or scale).
- Scale - If you selected Scale as the grade type, then this setting is used to specify the desired scale.
- Maximum grade - This setting is used to specify the maximum number of points for the assignment. (The maximum point value that can be selected here is 100. If you have an assignment that's worth over 100 points, then you can specify that in the gradebook.)
- Grading method - This setting is used to specify the grading method for the assignment: Simple direct grading (most common method), Grading guide, or Rubric. (A grading guide is an advanced grading method and is created and used much like a rubric.)
- Grade category - If you've set up categories in the gradebook, then this setting is used to specify the category to which you want to assign the assignment.
- Blind grading - When this setting is set to Yes, the names of students will be hidden on the assignment's grading page until you choose to reveal them.
- Use grading workflow - When this setting is set to Yes, grades will go through a series of workflow stages before being released to students (e.g., not graded, in grading, grading completed, in review, ready for release, & released).
- Use grading allocation - If you're using a grading workflow, then this setting enables you to assign students to graders.
- Under Common module
settings, configure the settings as desired.
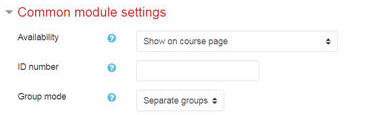
- Availability - This setting determines whether students can see the assignment on your course home page. (If you don't want the assignment to appear on the course home page, change this setting to Hide from students.)
- ID number - This setting is used to specify an ID number for the assignment. (Unless you're using an advanced grading calculation, you do not need to specify an ID number for the assignment.)
- Group mode - This setting is used to specify the group mode for the assignment (visible groups or separate groups).
- Grouping - If you've created groupings of groups, then this setting is used to specify the grouping that you want to use for this assignment.
- If you want to restrict access to the assignment, then, under
Restrict access, click Add restriction
and select the desired option.
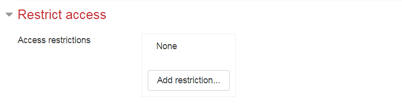
- If you want to link the assignment to a competency, then, under
Competencies, configure the settings as desired..

- Click Save and return to course.
