Home - Information Services - Get Help - How-to-Guides - Moodle - Moodle for Faculty - Activities - Assignment Activity - Provide Feedback to Students - Upload Feedback Files
Upload Feedback Files
If you create separate feedback files (vs. adding feedback to student submissions), then you can upload the feedback files to Moodle where will be distributed to each student. Instructions for how to do this are below.
NOTE: In order to upload feedback files, Feedback files (under Feedback
types) must be selected in the assignment settings.
- On the course home page, click the assignment to open it.
- Click View all submissions.

- Click the Grading action drop-down menu and
select Download all submissions. (A .zip file
containing the students' files will download to your computer.)
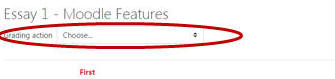
- Unzip the .zip file by right-clicking it and selecting Extract All.
(The unzipped folder will contain a folder for each student. The
student's submission will be located in this folder.)
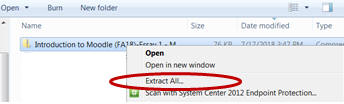
- In the unzipped folder, open a student's folder, open the
student's file, add your comments to the file, save the file, and
close the student's folder.
IMPORTANT! Do not change the file name that Moodle assigned to the student's file or folder or you won't be able to upload the file. - Repeat step 5 for each student.
- When you're finished adding comments, zip all of the student folders
by selecting them, right-clicking on the selected folders, and selecting
Send to -
Compressed (zipped) folder.
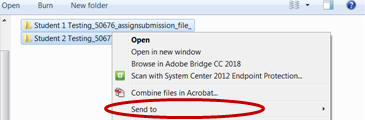
- Rename the zipped folder whatever you'd like.
- In Moodle, on the assignment's grading page, click the Grading action
drop-down menu and
select Upload multiple feedback files in a zip.
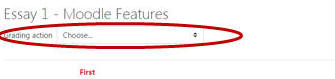
- Drag the .zip file to the upload area.
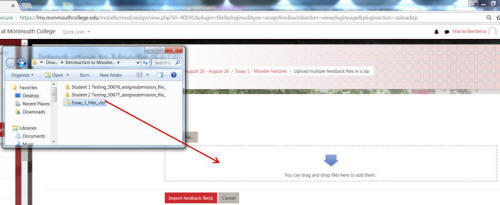
- Click Import feedback files.
- Click Confirm.
- Click Continue.
NOTE: After you click Continue, the feedback files will appear on the assignment's grading page in the Feedback files column.
