Home - Information Services - Get Help - How-to-Guides - Moodle - Moodle for Faculty - Activities - Quiz Activity - Create a Quiz
Create a Quiz
Creating a quiz is a two-part process. First, you add the quiz activity and specify the quiz settings. Second, you add questions to the quiz. (Questions can be created before or after you specify the quiz settings; however, it's recommended that create and organize the questions in course site's question bank first. For instructions, see Create a Quiz Question.)
Part 1: Configure the Quiz Activity
- On the course home page, click Turn editing on.

-
In the desired section, click Add an activity or resource.

-
Under ACTIVITIES, select Quiz.
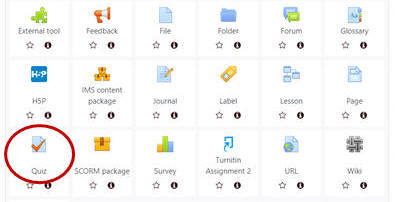
- In the Name field, enter a name for the quiz.
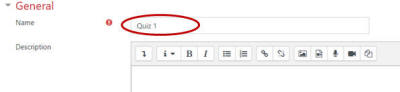
- In the Description field, enter introductory text. (This is a good
place to include any special instructions for taking the quiz like
the number of attempts allowed, time limit, or scoring rules.)
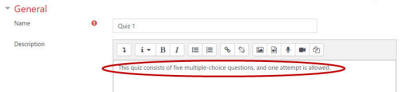
- Under Timing, configure the settings as
desired.
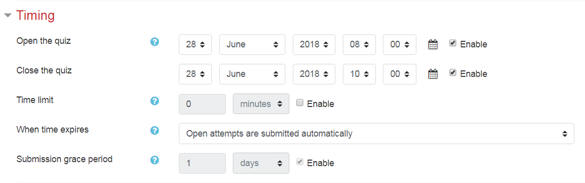
- Open the quiz - This setting determines when students can access the quiz. If you want students to be able to access the quiz immediately, then uncheck the Enable checkbox.
- Close the quiz - This setting determines when students can no longer start new attempts. (If a student submits answers after the closing date, they will be saved but not marked.) If you want the quiz to be available indefinitely, then uncheck the Enable checkbox.
- Time limit - This setting determines how long students have to complete the quiz once they begin an attempt. (When you specify a time limit, a countdown clock will appear to students.)
- When time expires - If you've set a time limit,
then this setting determines what happens if a student does not
submit a quiz attempt before time expires and the student is logged
out of Moodle. (If the student is logged in to Moodle when time
expires, the student's attempt automatically is submitted.)
This setting has three options: 1) Attempts must be submitted before time expires or they are not counted, 2) Open attempts are submitted automatically, 3) There is a grace period when open attempts can be submitted but no more questions answered. - Submission grace period - This setting is used to specify a time period in which students may submit quiz attempts after time has expired.
- Under Grade, configure the settings as desired.
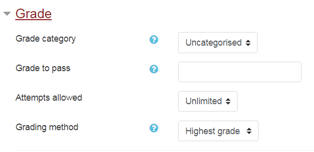
- Grade category - If you've set up categories in the gradebook, then this setting is used to specify the category to which you want to assign the assignment.
- Grade to pass - This setting determines the minimum grade required to pass. (When you specify a grade to pass, passing grades will appear shaded in green in the gradebook, and failing grades will be shaded in red.)
- Attempts allowed - This setting determines the maximum number of attempts allowed for the quiz.
- Grading method - When multiple attempts are allowed, this setting determines which method is used to calculate the final grade: Highest grade, Average grade, First attempt, or Last attempt.
- Under Layout, if you want multiple questions to
appear on a single page, then click the New page
drop-down menu and select the desired value.
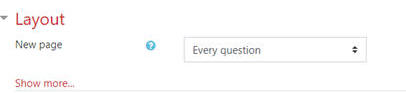
- Under Question behavior, configure the settings
as desired.
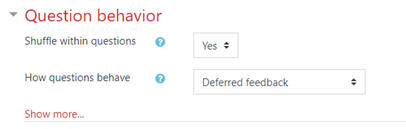
- How questions behave - This setting determines
if and when
students can see feedback regarding their answers.
- Deferred feedback & Deferred feedback with CBM - In Deferred feedback mode, students must answer all of the questions and submit the quiz before they see any feedback. CBM stands for Certainty-Based Marking. With CBM, the students answer the question, but they also indicate how sure they are that they got the question right.
- Adaptive mode & Adaptive mode (no penalties) - Adaptive mode allows students to have multiple attempts at a question before moving on to the next question. If a student answers a question incorrectly, you can choose to provide immediate feedback to the student. Adaptive mode subtracts a penalty for each wrong attempt, and Adaptive mode (no penalties) does not.
- Immediate Feedback & Immediate Feedback with CBM - Immediate feedback mode enables a student to submit an answer to a question and have it graded immediately. However, students may only submit one answer, and the answer cannot be changed later. CBM stands for Certainty-Based Marking. With CBM, the students answer the question, but they also indicate how sure they are that they got the question right.
- Interactive with Multiple Tries - Similar to the Immediate Feedback mode, Interactive with Multiple Tries mode enables a student to submit an answer to a question and have it graded immediately. If a student answers the question incorrectly, then the student must click a Try again button before submitting another answer. If the students answers incorrectly too many times, then the answer is graded as wrong (or partially correct).
- Click Save and display.
- Click Edit quiz.
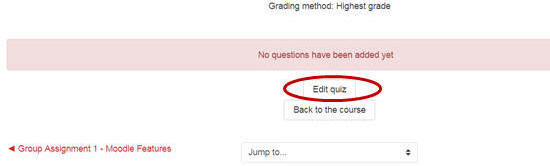
- Click Add and select the desired option to
create questions or add existing questions from the question bank.
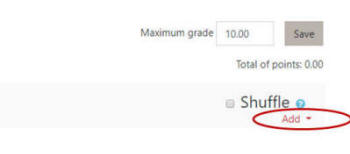
- If desired, in the Maximum grade field, specify
a different
point value for the quiz.
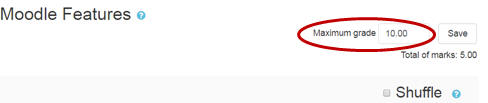
- Click Save.
- Return to the course home page.
