Home - Information Services - Get Help - How-to-Guides - Moodle - Moodle for Faculty - Activities - Quiz Activity - Question Bank - Create a Question - Create a Multiple Choice Question
Create a Multiple Choice Question
- Open the question bank. (For instructions, see Open the Question Bank.)
- Click the Select a category drop-down menu and
select the desired category.
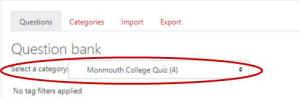
- Click Create a new question.

- Select Multiple choice.
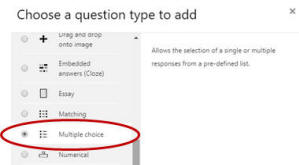
- Click Add.
- Under General, click the Category drop-down menu and select the desired category.
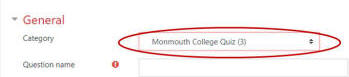
- In the Question name field, enter a name for
the question.

- In the Question text field,
enter the question.

- If desired, in the General feedback area, enter feedback that students will see after they answer the question (regardless of whether they answer the question correctly).
- If multiple answers are allowed, then click the One or multiple answers drop-down menu and select Multiple answers allowed.
- If you DO NOT want the order of the answers to be randomly shuffled for each attempt, then uncheck the Shuffle the choices checkbox.
- Under Answers, enter the answers, grades, and
feedback. (If only one answer is allowed, then set the grade for the
correct answer to 100%.)
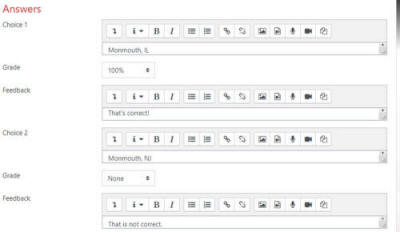
- If desired, under Combined feedback, enter additional feedback for correct, partially correct, and/or incorrect answers.
- If desired, under Multiple tries, for quizzes that use Interactive with multiple tries or Adaptive mode behavior, specify a different penalty value for each incorrect attempt and/or enter hints that students will see when they select an incorrect answer.
- Click Save changes.
