Home - Information Services - Get Help - How-to-Guides - Moodle - Moodle for Faculty - Activities - Turnitin Assignment Activity - Grade a Turnitin Assignment
Grade a Turnitin Assignment
When you create a Turnitin assignment, a column for it is added to the Moodle gradebook, but the grades must be entered in Feedback Studio. (When you enter a grade in Feedback Studio, it automatically appears in the Moodle gradebook, but not vice versa.)
To enter a grade for a Turnitin assignment:
- On the course home page, click the Turnitin assignment to open
it.
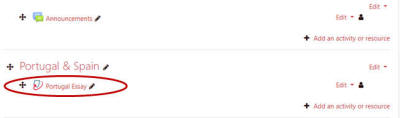
- In the entries section, click the student's Similarity score or
Grade (pencil) icon. (Clicking the Similarity score opens the
student's work in Feedback Studio and shows the similarity matches.
Clicking the Grade icon also opens the student's work in Feedback
Studio; however, no similarity matches are displayed.)

- Enter the grade in the grade field in the upper-right corner of
the window.

- Click anywhere on the page to "lock in" and save the grade. (Pressing the Enter key will not work.) You can tell if the grade has been saved because the cursor will no longer be blinking in the grade field.
- Click the right arrow to move to the next submission.

