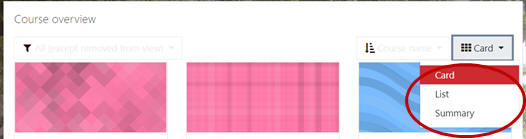Home - Information Services - Get Help - How-to-Guides - Moodle - Moodle for Faculty - Your Moodle Dashboard
Your Moodle Dashboard
Overview
Filter Courses by In Progress, Future, Past, or
Starred
Star or Hide a Course
Add a Timeline, Recently Accessed Courses,
and/or Starred Courses Block
Sort Courses by Course Name or Last Accessed
Change the View to List or Summary
Your Moodle Dashboard page appears after you log in, and it displays all of the courses to which you have access. (To access a course from this page, click the course title.)
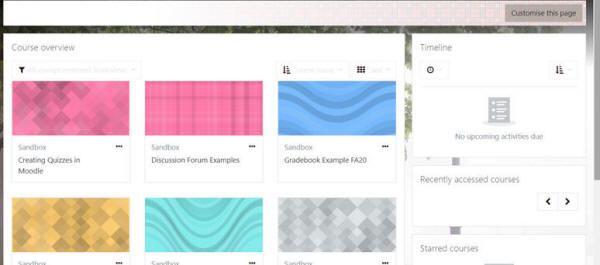
You can filter courses on your Dashboard page so that you just see the ones you want (e.g., in progress, future, or past), and you can star or hide courses. You also can customize your Dashboard page by adding blocks (e.g., Timeline, Recently accessed courses, & Starred courses) to the right side.
Filter Courses by In Progress, Future, Past, or
Starred
To display only in progress, future, past, or starred courses on your
Dashboard page, click the drop-down menu and select the desired option.
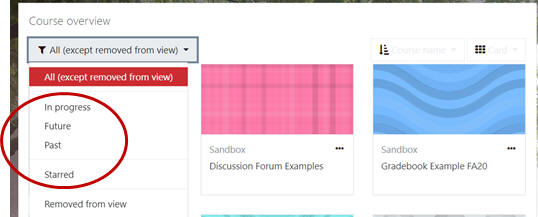
Click the three dots icon across from the course title and select
the desired option.
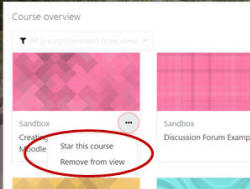
Add a Timeline, Recently Accessed Courses, and/or Starred Courses Block
- Click Customize this page in the upper-right
corner of your Dashboard page.
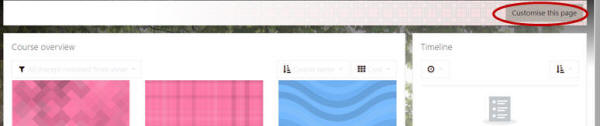
- Click Add a block at the bottom of the left
navigation pane.
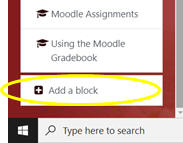
- Select the desired block (e.g., Timeline, Recently Accessed Courses, or Starred Courses).
- When you're finished adding blocks, click Stop
customizing this page in the upper-right corner.

Sort Courses by Course Name or Last Accessed
Click the Sort drop-down menu and select the
desired option.
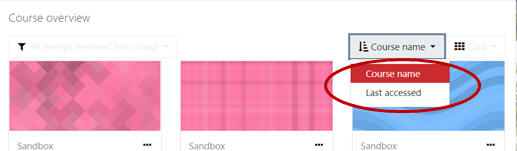
Change the View to List or Summary
Click the View drop-down menu and select the desired view.