Home - Information Services - Get Help - How-to-Guides - Moodle - Moodle for Faculty - Resources - Upload a File
Upload a File
In Moodle, you can easily upload files simply by dragging them from your computer and dropping them on the course home page (after you turn editing on).
NOTE: It's recommended that you convert Word and PowerPoint files to PDF format first and then upload the PDF files to Moodle. (PDF files open faster and are easier to open for students who don't have Microsoft Office.) To save a Word or PowerPoint file as a PDF, on the File menu, click Save As, and select PDF from the Save as type drop-down list.
To upload a file:
- On the course home page, click Turn editing on.

- Drag the file that you want to upload from your computer and
drop it in the desired section on the course home page.
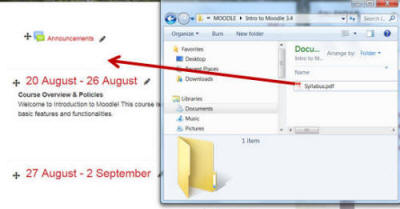
- Click the file's Edit link and select
Edit settings.

- If desired, in the Name field, enter a
different name for the file.
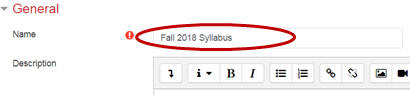
- If you uploaded a PDF file, then, under Appearance,
click the Display drop-down menu and select
New window.
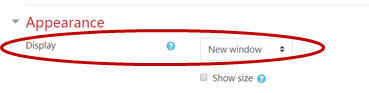
- Click Save and return to course.
