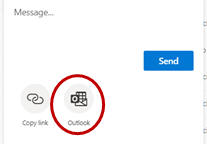Home - Information Services - Get Help - How-to-Guides - OneDrive - Share a File
Share a File
In OneDrive, you share a file by creating a shareable link to it and then sending the link to the person or people with whom you want to share or posting the link on a web page, in Moodle, etc.
To share a file:
- Hover the cursor over the file that you want to share and then
click its Share icon.

- Select the desired permission option and configure its settings
as desired.

- Anyone with the link can view
- Anyone (MC or non-MC) with the link can access the file.
When this option is selected, you can set an expiration date, set a
password, and prevent the file from being downloaded.
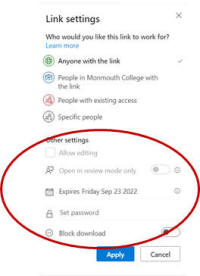
- People in Monmouth College with the
link - Only people with MC network accounts can access the
file.
When this option is selected, you can allow full editing or choose
to have the file open in review mode. (Review mode enables people to
add comments and tracked changes only.)
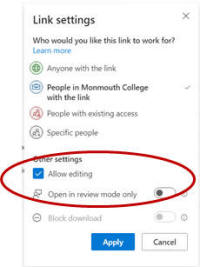
- People with existing access - Use this option when you want to resend a link to someone who already has access to the file. (The original link settings are retained.)
- Specific people - Only the people you've specified (MC
or non-MC user) can access the file. (The link won't work if it's
forward it to someone you havenít specified.) When this option is
selected, you can allow editing and block the file from being
downloaded.
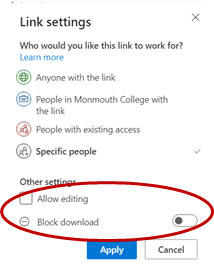
- Click Apply.
- If you selected Specific people, then enter the
recipientís email address.

- Choose how you want to share the link.
- If you want to send the link via a OneDrive
invitation and you want to include a message, then enter your message and click
Send.
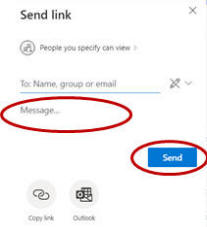
- If you want to copy the link to paste in an email, text, message,
etc. then click Copy Link.
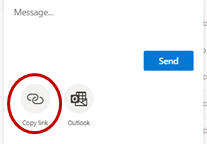
- If you want an Outlook email message
window to appear with the link in it, then click Outlook.