Home - Information Services - Get Help - How-to-Guides - OneDrive - Sync Files with OneDrive
Sync Files with OneDrive
When you set up OneDrive to sync files, a folder called OneDrive - Monmouth College is created on your C: drive that is accessible from File Explorer, as shown circled below.
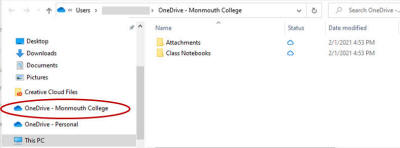
Any files that you add to this folder will be synced to OneDrive (and vice versa).
To set up OneDrive syncing:
- Open OneDrive in a web browser. (On the MyMC page, under Unread Messages,
click Office 365. Then, if prompted, log in with your MC email address and password,
click
the App launcher
 icon in the upper-left corner of the page, and select
OneDrive from the apps list.)
icon in the upper-left corner of the page, and select
OneDrive from the apps list.) - Click Sync.

- Depending on your browser, a message may appear that says, "Open
Microsoft OneDrive?" If so, then click Open Microsoft OneDrive
(shown circled below). Otherwise, you may see a download appear in
the lower-left corner of your desktop. If so, go ahead and click the
download.
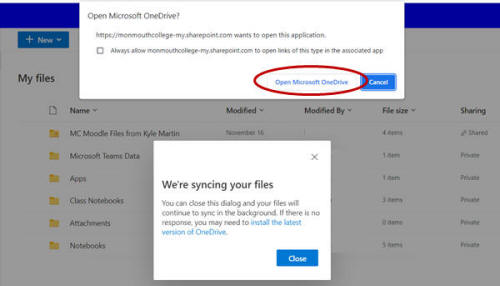
- Click Sign in.
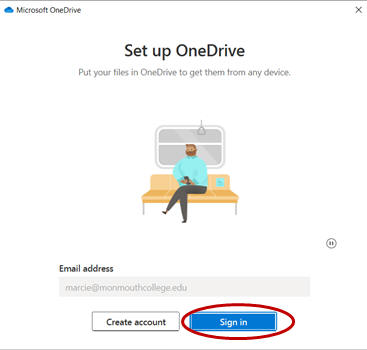
- Click Next.
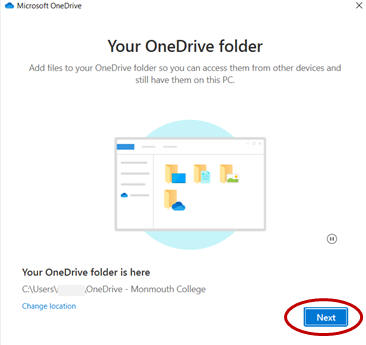
- Click Use this folder.
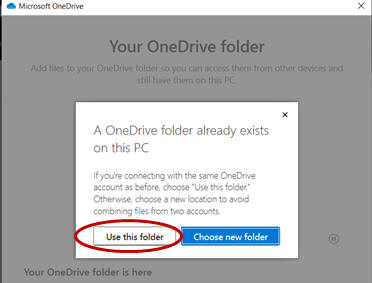
- Click Next.
- Click Next.
- Click Next.
- Click Later.
- Click Open my OneDrive folder.
