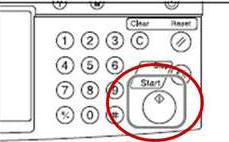Home - Information Services - Get Help - How-to-Guides - Printing - Kyocera Copiers - Send a Scan to a Copier Dropbox
Send a Scan to a Copier Dropbox
- If you don't know the dropbox's folder name (which may or may
not match the department name), then open the dropbox, look on the
address bar, and write it down.
(Instructions for opening a copier dropbox are available at
https://department.monm.edu/is/help-docs/printing/kyocera-copiers/open-dropbox.htm.)
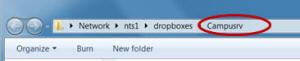
- On the copier, press Send.
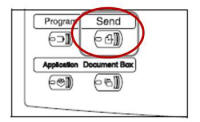
- Press Folder Path Entry.
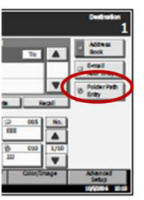
- Select SMB.
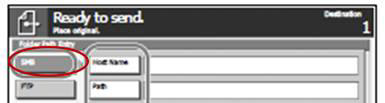
- Press Host Name and then use the keypad to
enter
nts1.
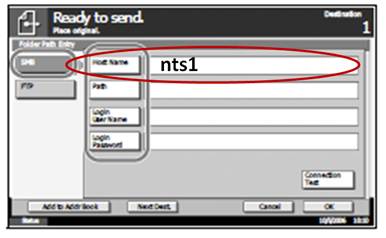
- Press Path and then use the keypad to enter
\dropboxes\[dropbox folder name] (e.g.,
\dropboxes\campusrv).
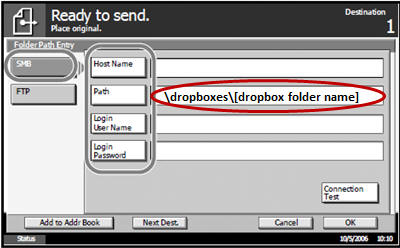
- Press Login User Name and use the keypad to
enter your user name.
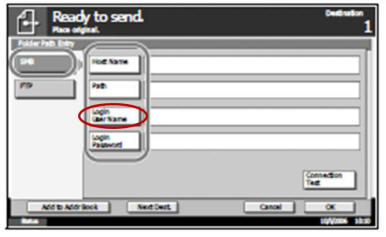
- Press Login Password and use the keypad to
enter your password.
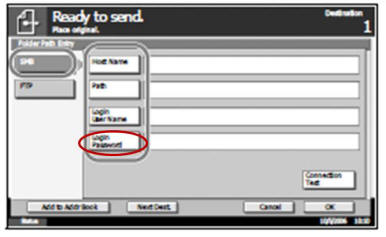
- Press Connection Test. The message that appears
should say
Connected. If the message says, “Cannot connect,”
then re-check to make sure all of the information you entered is
correct and press
Connection Test again.
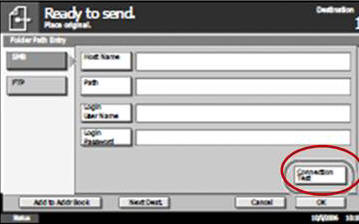
- Press OK.
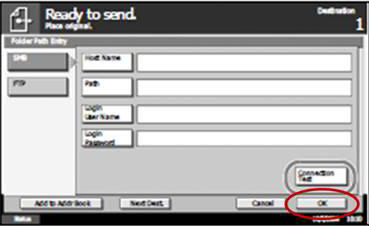
- Press Start.