Home - Information Services - Get Help - How-to-Guides - Printing - Mobile Printing - Email Print Instructions
Email Print Instructions
Email print is a two-step process: First, you send an email (with the file you want to print attached) to MC's EveryonePrint program. Second, you log in to MC's EveryonePrint website and release the print job to the desired printer. (You can eliminate the second step by specifying a nickname for the printer on the My Printers page and then putting p:[printer nickname] in the emailís subject line. When you do this, the print job goes directly to the printer, and you wonít need to log in to the EveryonePrint website to release it.)To print a file using Email Print:
- Log in to your MC email account. (If you try to use a different email account, it wonít work.)
- Send an email with the documents attached that you would like to print to print@monmouthcollege.edu.
- Open a web browser and go to http://print.monmouthcollege.edu.
- Log in with your MC user name and password.
- Click My Print Jobs.

Note: If you donít see your print job, click Refresh.

- Click the printer down arrow and select the desired printer.

Note: You can configure the Everyone Print program to only display certain printers. For instructions, see Select Favorite Printers. - To specify the number of copies, duplex options, etc., select
the Advanced checkbox.
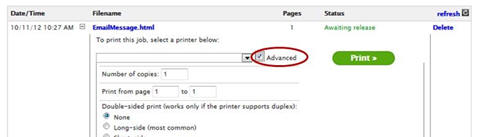
- Click Print.
