Home - Information Services - Get Help - How-to-Guides - Report Manager - Sort Report Data - Sort Report Data in Excel
Sort Report Data in Excel
Depending on how the report that you've exported was designed, you may receive an error message that says, "This operation requires the merged cells to be identically sized" when you try to sort the report data in Excel. If so, follow the steps below.
- On the Excel worksheet, click the Select All button.

- On the Home tab, click the
Clear down arrow and select Clear Formats.
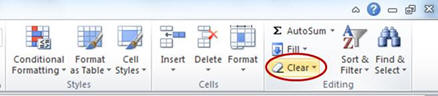
Note: If gridlines don't appear after you clear the formatting, then you can turn them back on by clicking Gridlines on the View tab.
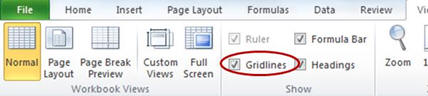
- Click the Select All button again.

- On the Home tab, click the Merge & Center down arrow and
select Unmerge Cells.

- Delete all blank columns. (Blank columns prevent data
from sorting correctly.)
IMPORTANT! Sometimes, blank columns are so narrow that they're difficult to see. To make sure you locate all blank columns, look at the column letters and make sure none are missing. (For example if you see columns A, B, and D, but you don't see column C, then you'll need to widen column C so that you can delete it. The best way to do this would be to highlight columns B - D and then resize column D to make it wider. This should also widen columns B and C.)
