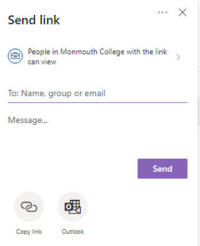Home - Information Services - Get Help - How-to-Guides - SharePoint - Files - Share a File
Share a File
- Hover your cursor over the file that you want to share and then
click it's Share icon.
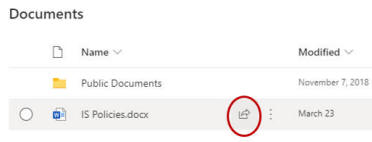
- By default, the shareable link will work for anyone with a
Monmouth College network account. If you want the link to work only
for certain people who have Monmouth College network accounts, then
click People in Monmouth College with the link can view
and select Specific people.
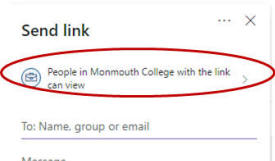
- If you selected Specific people in the step
above, then enter the MC email addresses of the recipients in the
To: Name, group, or email field.
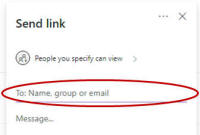
- If you want the recipients to be able to edit the file, then
select Allow editing.
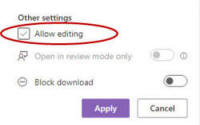
- If you allowed editing in the previous step and want the
recipients only to be able to add comments and make tracked changes,
then select Open in review mode only.
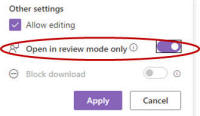
- If you didn't allow editing in step 4 and want to prevent the
recipients from downloading the file, then select Block
download.
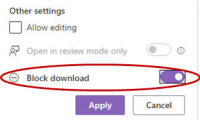
- Click Apply.
- Either click Copy link and paste the
shareable link into
an email or text message, click Outlook to have
an email window open that contains the shareable link, or specify
the MC email addresses of the recipients, enter a message
(optional), and click Send to have SharePoint send
an email that contains the shareable link.