Home - Information Services - Get Help - How-to-Guides - Microsoft Teams - Teams Overview
Teams Overview
What Is Teams?
Microsoft Teams is a communication and collaboration platform that comes with Office 365. With Teams, you can:
-
Chat with people individually or in a group via text, video, or audio.
-
Conduct video conferences with up to 250 people at the same time.
-
Share your desktop, applications, or a whiteboard during meetings.
-
Automatically record and upload video, audio, and shared content from meetings to Microsoft Stream.
-
Share files, web page links, and other resources.
In Teams, when you want to have conversations and share files with
others, you can create an online workspace called a Team for your group.
Teams can be created for classes, offices, departments, or any other
groups.
How Do I Access Teams?
Go to https://teams.microsoft.com/ and sign in with your MC email address and password.
You also can acess Teams from MyMC by clicking Office 365, clicking the app launcher icon in the upper-left corner
of the page, and selecting Teams from the apps list.
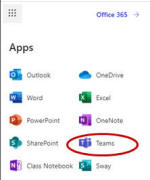
To download the desktop or mobile Teams app, go to https://products.office.com/en-us/microsoft-teams/download-app, click Download Teams, and follow the instructions.
What Are Teams and Channels?
In Teams, a Team is an online workspace where a group of people can communicate and collaborate.
All Teams have a conversation area and a shared files area. (Class Teams also have a OneNote Class Notebook, Assignments area for creating and distributing assignments to students, and a Grades area where feedback can be provided to students).
A channel is where conversations & files pertaining to a particular topic, chapter, department, event, etc. take place within a Team. (For example, a class Team might have a channel for each week of content or each chapter.)
Below is an example of a Team that has several different channels.
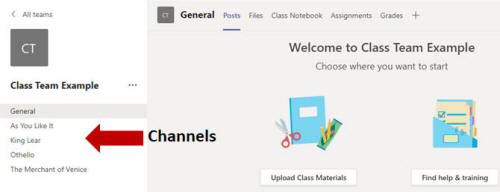
Teams can be private (meaning that only the members who have been added to it can access it) or public (meaning that anyone with a MC network acccount can join it).
Anyone with a MC network account can create a Team and add members to it. (For instructions, see Create a Team.)
