Home - Information Services - Get Help - How-to-Guides - Voice Mail - Call Answering Rules
Call Answering Rules
Create a Call Answering Rule in Outlook
2016
Create a Call Answering Rule in Outlook Web App
Create a Call Answering Rule in Outlook 2016
- On the File
tab, click Manage Voice
Mail.

- Log in using your full MC email address (e.g.,
jdoe@monmouthcollege.edu) and MC password.
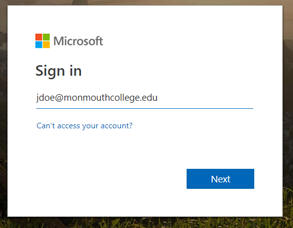
- Under Call answering rules, click Add.
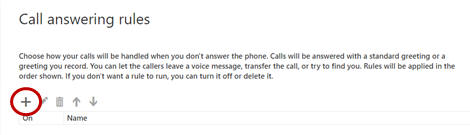
- Enter a name for the call answering rule.
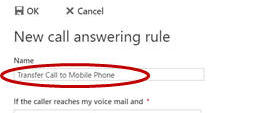
- Under If the caller reaches my voice mail and *,
select the desired condition.
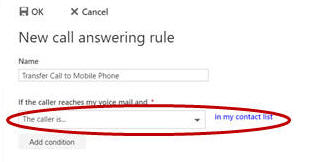
- Under Provide the caller with these options *,
select the desired option.
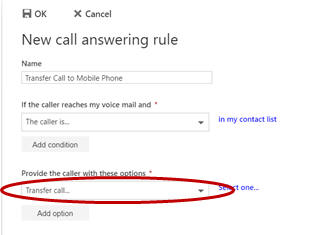
- Click OK.
Create a Call Answering Rule in Outlook Web App
- Click the Settings icon in the upper-right
corner of the page.

- Under My app settings, click Mail.
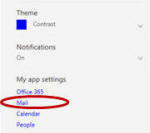
- Under General, select Voice Mail - Call
answering rules.
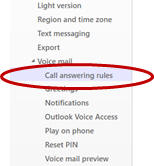
- Under Call answering rules, click Add.
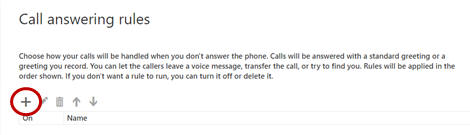
- Enter a name for the call answering rule.
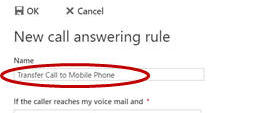
- Under If the caller reaches my voice mail and *,
select the desired condition.
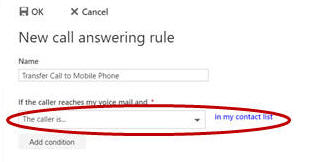
- Under Provide the caller with these options *,
select the desired option.
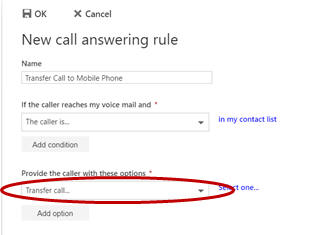
- Click OK.
