Home - Information Services - Get Help - How-to-Guides - Voice Mail - PINs - Reset Your PIN
Reset Your PIN
Reset Your PIN in Outlook 2016
Reset Your PIN in Outlook Web App
Reset Your PIN in Outlook 2016
Note: When you reset your PIN, a temporary PIN will be emailed to you. After you log in with this PIN, you'll be prompted to change it.
- On the File tab, click Manage Voice
Mail.
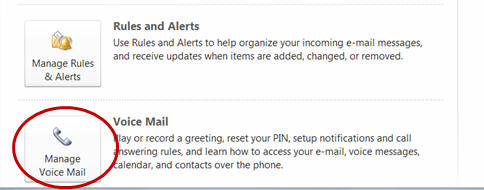
- Log in using your full MC email address (e.g., xyz@monmouthcollege.edu) and MC password.
- On the Options pane, under General -
Voice mail, click Reset
PIN.
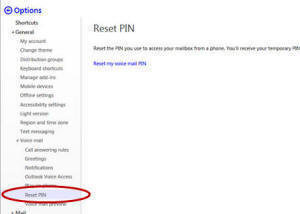
- Click Reset my voice mail PIN.

- Click Yes. An email from Microsoft Office will
appear in your Inbox to let you know that your PIN has been reset.
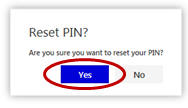
- Follow the instructions in the email to reset your PIN.
Reset Your PIN in Outlook Web App
Note: When you reset your PIN, a temporary PIN will be emailed to you. After you log in with this PIN, you'll be prompted to change it.
- From the MyMC page, log in to your MC email.
- In Outlook Web App, click the Settings icon in
the upper-right corner.

- Under Your app settings, click Mail.
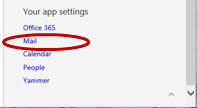
- On the Options pane, under General -
Voice mail, click Reset
PIN.
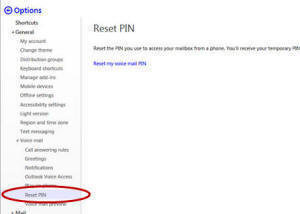
- Click Reset my voice mail PIN.

- Click Yes. An email from Microsoft Office will
appear in your Inbox to let you know that your PIN has been reset.
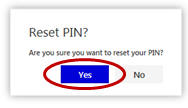
- Follow the instructions in the email to reset your PIN.
