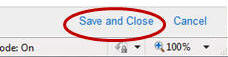Home - Information Services - Get Help - How-to-Guides - Voice Mail - Transfer a Call
Transfer a Call
Transfer a Call to Your Voice MailTransfer a Call to Another Phone Number
Transfer a Call to Your Voice Mail
- If you're using Outlook, then click the File
tab, click Manage Voice
Mail (shown below), and log in to the Outlook Web App voice
mail page.
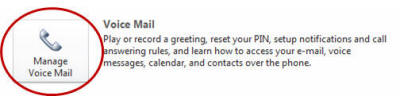
If you're using Outlook Web App, then click Options (shown below), select See All Options, and click Phone on the left.
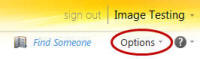
- Click New Rule.
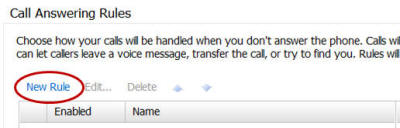
- Under Add Conditions, select the desired
condition and specify any additional information needed for it.
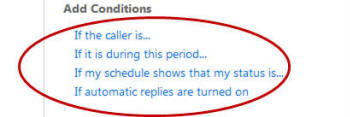
- Click Save and Close.
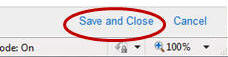
Transfer a Call to Another Phone Number
- If you're using Outlook, then click the File
tab, click Manage Voice
Mail (shown below), and log in to the Outlook Web App voice
mail page.
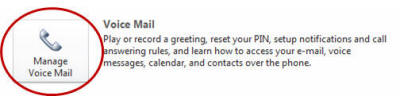
If you're using Outlook Web App, then click Options (shown below), select See All Options, and click Phone on the left.
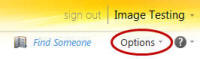
- Click New Rule.
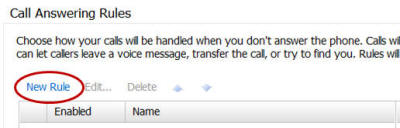
- Under Add Conditions, select the desired
condition and specify any additional information needed for it.
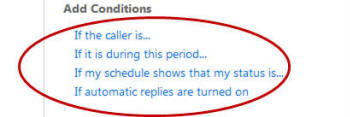
- Under Provide the caller with this menu, select
Transfer the caller to...
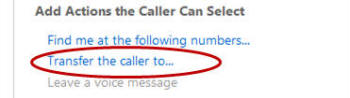
- In the For field, enter the desired text (e.g.,
urgent matters).

- In the Phone number field, either enter an on-campus phone extension (e.g., 2106) or an off-campus phone number (e.g., 7-1-555-555-5555).
- Click Apply.
- Click Save and Close.