Home - Information Services - Get Help - How-to-Guides - Wireless Network Access - How to Find the MAC Address
How to Find the MAC Address
The Media Access Control (MAC) address is a unique 12-character identifier (e.g. 00:00:00:00:00:0X) for a specific piece of hardware, like the wireless network adapter located in Wi-Fi devices. Instructions for finding a MAC address are below.
Windows
Mac
Android
Apple IOS
Game Consoles
- For Windows 7, click the Start button, enter cmd in the search box, and press Enter. For Windows 8 or 10, on the Start screen, type cmd and press Enter.
- Type ipconfig /all and press Enter.
- Find the wireless adapter information.

The MAC address is the Physical Address.
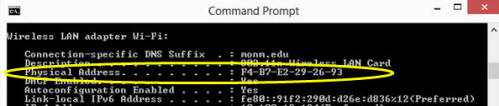
- On the Apple menu, select System Preferences.
- Select Network.
- Make sure the wireless network to which you're connected is selected.
- Click the Advanced button. The MAC address is
the Wi-Fi Address.
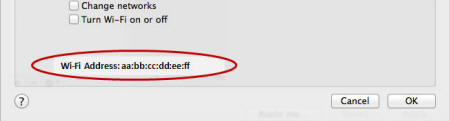
- Go to Settings.
- Select About Phone or About Tablet.
- Select Hardware Information or Status (for Android v. 2.3). The MAC address is the WiFi MAC address.
- Go to Settings.
- Select General.
- Select About. The MAC address is the Wi-Fi address.
XBox 360
- On the Xbox dashboard, go to My Xbox and select System Settings.
- Select Network Settings.
- Select Configure Network.
- On the Advanced Settings tab, select Advanced Settings.
- Select Alternate Mac Address. The MAC address is the Wired MAC Address at the bottom of the screen.
Wii
- Start your Wii without a disc.
- Press the A button on the Wii remote to access the main menu.
- Select the Wii button at the bottom of the screen.
- Select Wii Settings.
- Use the right arrow to go to the next set of settings.
- Select Internet.
- Select Console information. The MAC address will appear on the next page.
Playstation 4
- Start your Playstation 4 without a disk.
- On the menu, select Settings.
- Select System.
- Select System Information. The MAC address will appear on the screen.
