Home - Information Services - Get Help - How-to-Guides - Word 2016- Recover an Unsaved Word Document
Recover an Unsaved Word Document
If Word crashes while you're working on a file, and you have the Save Auto Recover information every x minutes and the Keep the last auto saved version if I close without saving setting turned on in Word (File - Options - Save), then, when you re-open Word, you should see a message in the upper-left corner that says, "
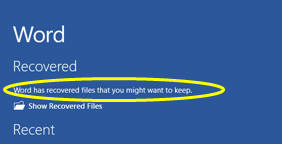
an Auto Recovery (.ads) file should
appear in the Document Recovery pane when you close and re-open Word.
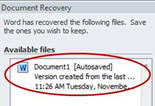
If the Document Recover pane does not appear when you re-open Word, then follow the steps below to try to locate and open the Auto Recovery file.
- Go to F:\Windows\Application Data\Microsoft\Word.
- Right-click the .ads file and select Copy.

- Paste the .ads file in c:\users\[MC username]\App
Data\Local\Microsoft\Office\Unsaved Files.
Note: If you don't see the App Data folder, then click Organize in the upper-left corner of the window and select Folder and search options. Then, on the View tab, click Show hidden files, folders, or drives and click OK.

- Open Word.
- On the File tab, click Recent.
- At the bottom of Recent Places, click Recover Unsaved Documents.
- Select the .ads file.
- Click Open.
- Save the .ads file as a Word (.docks) file to your computer.
