Home - Information Services - Get Help - How-to-Guides - Zoom - Zoom for Faculty - Recordings - Add a Link to a Recording in Moodle
Add a Link to a Recording in Moodle
Note: The instructions below only apply to Zoom meetings that have been recorded to the cloud. If you recorded to your computer, then you'll first need to upload the Zoom recording to a cloud-based file sharing service such as OneDrive or Google Drive and create a shareable link from there. Once you've created a shareable link, then follow steps 8 - 15 below to add it in Moodle.
- Click Meetings at
the top.

- Select Recorded.

- Select the desired meeting on the left.
- Click Open on the right.

- Sign in to the Zoom web portal with your MC email address and Zoom password.
- Click the meeting title.

- Click Copy sharable link.
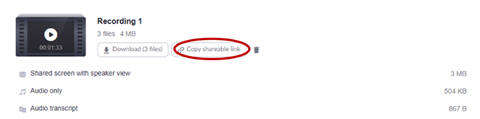
- On your Moodle course home page, click the Actions
(gear)
icon
in the upper-right corner of the page and select Turn editing on.

- In the desired section, click Add an activity or resource.
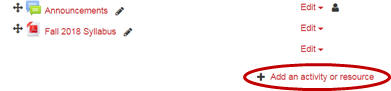
- Under RESOURCES, select URL.
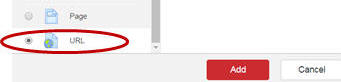
- Click Add.
- In the Name field, enter a name for the web link.

- With the cursor in the External URL field,
either paste the shareable Zoom link by pressing Ctrl + V
or right-clicking in the field and selecting Paste.

- Under Appearance, click the Display drop-down
menu and select
New window (to have the link open in its own
browser tab) or Embed (to have the link open in its
own page in Moodle).

- Click Save and return to course.
