Home - Information Services - Get Help - How-to-Guides - Email & Calendar - Signatures - Create a Signature Using a MC Template
Create a Signature Using a MC Template
Note: The instructions below are for Outlook 2016. (Outlook on the Web does not support graphics in signatures.)
- Click the link below to open the Word template file.
MC Signature Template File (.docx) - Select a template and customize it (e.g., change the name, phone number, etc.).
- Copy the customized template.

- In Outlook 2016, on the
File tab, click Options on the
left, click
Mail on the left, and then click Signatures
on the right.
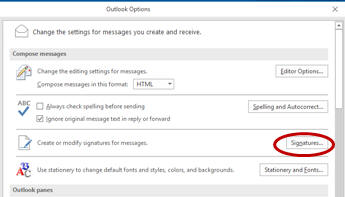
- If you have an existing signature, then delete it by clicking Delete (shown circled below) and then clicking Yes.
- Click New.
- Enter a name for your signature and then click OK.
- Under Edit signature, paste the template.

- Click the New messages down arrow and select your signature.
- If desired, click the Replies/forwards down arrow and select your signature.
- Click OK.
- Click OK.
