Home - Information Services - Get Help - How-to-Guides - PDF Files - Fill Out a PDF Form and Save the Data
Fill Out a PDF Form and Save the Data
- If you want to use your personal computer to fill out
the PDF form, then install or update Adobe Reader.
IMPORTANT! You cannot save form data in a PDF file without Adobe Reader. Adobe Reader is free and available for download here: https://get.adobe.com/reader/. (If you have a Chromebook and can't install software on it, then log in to a MC lab computer and use it to fill out the PDF form.) If you already have Adobe Reader installed on your personal computer, then itís a good idea to make sure you have the latest version. To do this, open Adobe Reader, click the Help menu, and select Check for Updates.
- Open the PDF form that you want to fill out.
- Save the form to your computer.
IMPORTANT! If you don't save the form to your computer first, your form data might not be saved when you close the browser window. A link to instructions for saving a PDF file to your computer using Internet Explorer, Edge, and Chrome is below.
Save a PDF File to Your Computer
- Open the PDF form that you saved to your computer, and
make sure it opens in Adobe Reader.
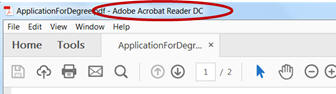
- Fill out the form.
- When youíre finished filling out the form, click the
Save icon in the upper-left corner.
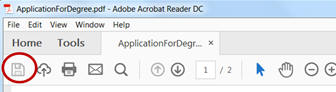
- Select the desired save to location on your computer.
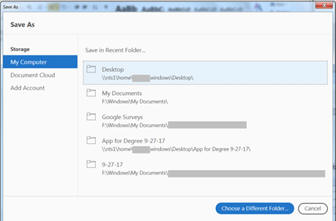
- If desired, change the file name.
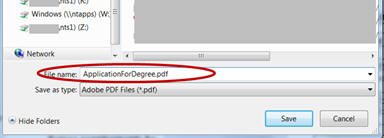
- Click Save.
