Home - Information Services - Get Help - How-to-Guides - Remote Network & File Access - Remote Desktop - Connect Using Remote Desktop on a Chromebook
Connect Using Remote Desktop on a Chromebook
- Download
Microsoft Remote Desktop
from the Google Play Store. (Microsoft Remote Desktop 8, which is
another option you'll see in the Google Play Store, is an older
version of the Microsoft Remote Desktop app.)
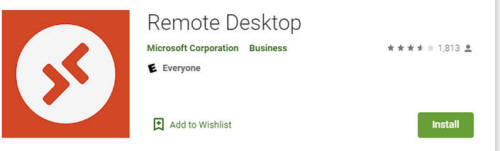
- Accept the licensing agreement.
- Click the plus the plus sign in the upper-right corner and select Desktop.
- In the PC name field, enter remote.monmouthcollege.edu
- In the user name field, enter your MC email address.
- Double-click the name of the connection you just set up to launch the connection.
- Click CONNECT.
- Log on with your MC email address and password.
IMPORTANT! When you're finished using Remote Desktop, be sure to log out by clicking the Start button in the Remote Desktop session, clicking the User icon, and selecting Sign out
just like you would on a campus computer.
icon, and selecting Sign out
just like you would on a campus computer.
NOTE: If you have trouble connecting, see Unable to Connect Using Remote Desktop on a Chromebook for troubleshooting steps.
