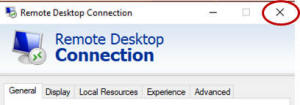Home - Information Services - Get Help - How-to-Guides - Remote Network & File Access - Remote Desktop - Create a Remote Desktop Shortcut on a Windows PC
Create a Remote Desktop Shortcut on a Windows PC
- Click Start, type Remote Desktop and press Return.
- Click Show Options.

- In the Computer field, enter
remote.monmouthcollege.edu.
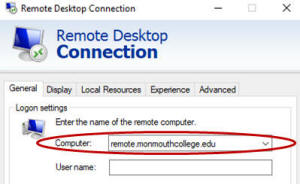
- In the User name field, enter your MC email
address.
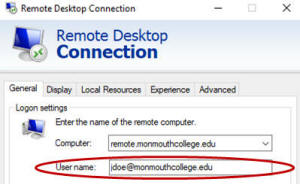
- On the Advanced tab, click
Settings.
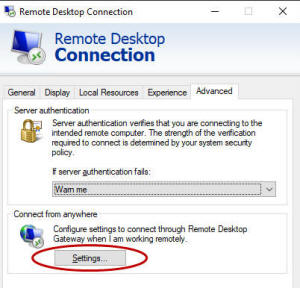
- Under Connection settings, select Use
these RD Gateway server settings.
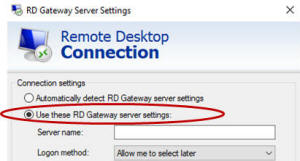
- In the Server name field, enter
remote.monmouthcollege.edu.
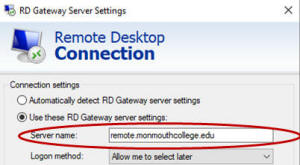
- Across from Logon method, select Ask
for password.
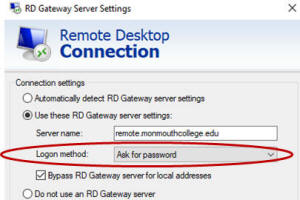
- Select Bypass RD Gateway for local addresses.
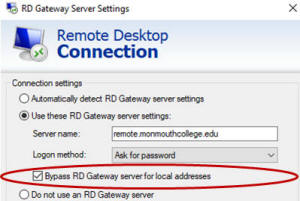
- Under Logon settings, select use my RD
Gateway credentials for the remote computer.
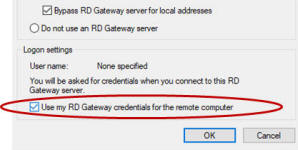
- Click OK.
- On the General tab, click Save As.
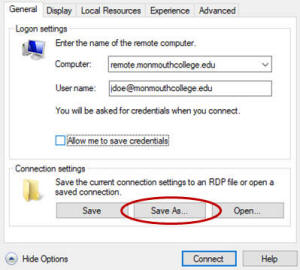
- In the File name field, enter a name for the
shortcut.
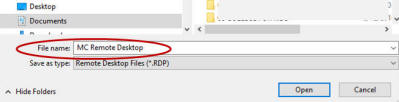
- Select Desktop.

- Click Save.

- Close the Remote Desktop window by clicking the Close
button in the upper-right corner.