Home - Information Services - Get Help - How-to-Guides - Windows 10 - Getting Started - Set Up Your Windows 10 Office Computer
Set Up Your Windows 10 Office Computer
If you receive a new Windows 10 office computer, then there are several steps you may need to take to finish setting it up. For example, you may need to connect to a printer, change several of your default apps (email, web browser, & pdf), create shortcuts on the desktop and/or taskbar, re-connect to shared network drives, etc. Instructions for how to do these things are below.
Connect to a Printer
Change Your Default Email, Web Browser,
and PDF Apps
Create Shortcuts for
Frequently-Used Programs
Map to a Shared Drive
Set Outlook 2016 to Open to the Outlook Today
Page
Create an Email Signature
Change the Home Page in Edge
- Click Start and select Computer Assistant from the program list.
- On the Printing tab, under Available
printers, double-click the printers to which you want to
connect.
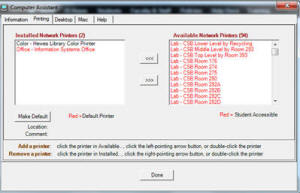
- When youíre finished adding printers, on the Printing tab, under Installed Network printers, select the printer you want to use for your default printer and click Make Default.
Change Your Default Email, Web Browser, and PDF Apps
- In the search box next to the Start button,
type default apps and select Default app settings
from the search results list.

- Under Email, click Mail.
- Select Outlook 2016.
- If you want to set Chrome as your default web browser, then, under Web browser, click Microsoft Edge and select Chrome from the list.
- Click Choose default apps by file type.
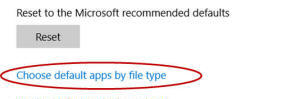
- Scroll down to .pdf and make sure Adobe Acrobat Reader is selected. If it isnít, then click the default PDF app and select Adobe Acrobat Reader from the list.
- Click Close.
Create Shortcuts for Frequently-Used Programs
To add a program shortcut to your desktop, drag it from the program list and drop it on the desktop.
To add a program shortcut to the Start menu, right-click it in the program list and select Pin to Start.
To pin a program to the taskbar, right-click it in the program list and select More Ė Pin to taskbar.
- Click the Start button and type This PC.
- Select This PC from the search results list.
- On the Computer tab, click Map network
drive - Map network drive.

- Click the Drive down arrow and select an unused
drive letter.

- In the Folder field, enter the folder path and
name of the drive to which you want to connect. (If you don't know
the drive name, then call Information Services at x 2106.)

- Make sure Reconnect at sign-in is selected.
- Click Finish.
Set Outlook 2016 to Open to the Outlook Today Page
- Open Outlook 2016 on a campus computer.
- On the File tab, click Options on the left.
- Click Advanced on the left.
- Under Outlook start and exit, click
Browse.

- Click your email address at the top of the list.

- Click OK.
Instructions for creating a signature in Outlook using one of the MC signature templates are available at https://department.monm.edu/is/help-docs/email/signatures/create-template.htm.
- Click the Hub icon.

- Click the Settings icon.

- Click the Open Microsoft Edge with down arrow
and select A specific page or pages.
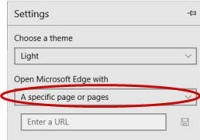
- In the Enter a URL field, enter
https://monmouthcollege.edu.

- Click the Save icon.

- Close and reopen Edge.
