Home - Information Services - Get Help - How-to-Guides - Remote Network & File Access - Remote Desktop - Connect Using Remote Desktop on a Mac
Connect Using Remote Desktop on a Mac
- Download
Microsoft Remote Desktop from the
Mac App Store.
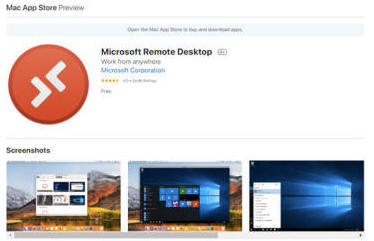
- Click Add PC.
- In the PC name field, enter remote.monmouthcollege.edu
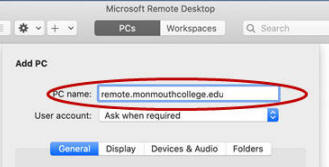
- Click the User account drop-down menu and
select Add User Account.
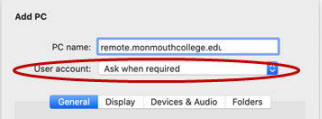
- In the Username field, enter your MC email address (e.g., jdoe@monmouthcollege.edu).
- In the Password field, enter your MC password.
- Click Add.
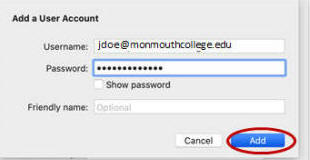
- Click the Gateway drop-down menu and select
Add a gateway.
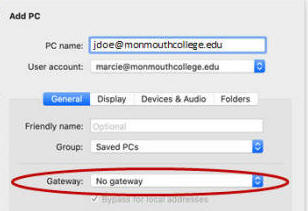
- In the Gateway name field, enter remote.monmouthcollege.edu
- Make sure the User account field displays your MC email address.
- Click Add.
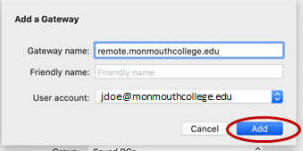
- Click Add.
- Double-click remote.monmouthcollege.edu to
start a Remote Desktop session.
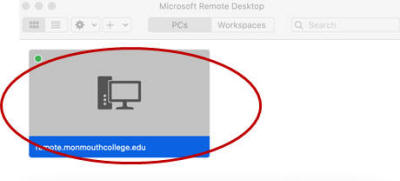
NOTE: If you have trouble connecting, see Unable to Connect Using Remote Desktop on Mac for troubleshooting steps.
